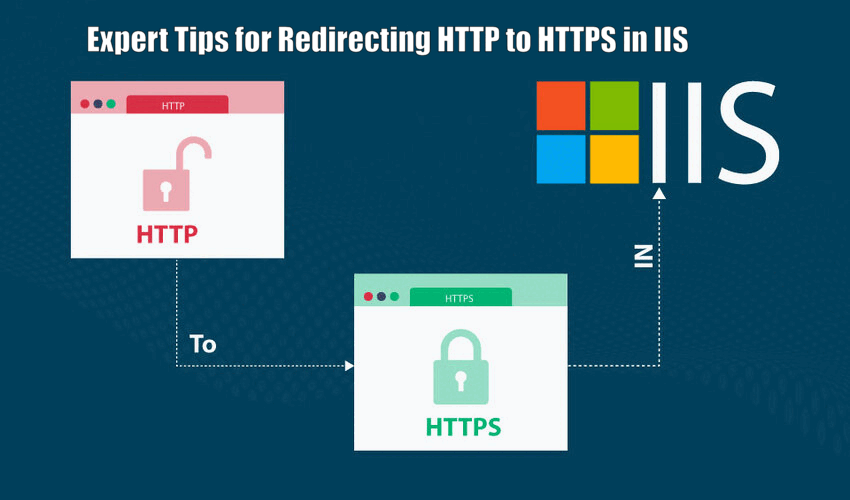
With the increasing importance of web security, redirecting HTTP traffic to HTTPS has become a critical task for web administrators. HTTPS ensures that the data exchanged between the user’s browser and the web server is encrypted, providing a secure browsing experience. Internet Information Services (IIS) is a popular web server software used to host websites on Windows servers. This essay provides expert tips for redirecting HTTP to HTTPS in IIS, ensuring a smooth and secure transition.
Understanding the Importance of HTTPS
Security
HTTPS encrypts the data transmitted between the client and the server using SSL/TLS protocols, protecting it from interception and tampering. This is crucial for safeguarding sensitive information like login credentials, personal data, and payment details.
SEO Benefits
Search engines, including Google, favor HTTPS websites in their rankings. Redirecting to HTTPS can improve your website’s visibility and search engine ranking.
User Trust
A secure connection is indicated by a padlock icon in the browser’s address bar, which enhances user trust and confidence in the website.
Preparing for the Transition
Backup Your IIS Configuration
Before making any changes, it’s essential to back up your existing IIS configuration. This ensures you can revert to the previous state if something goes wrong during the transition.
Obtain an SSL Certificate
You need an SSL certificate to enable HTTPS on your website. Certificates can be obtained from trusted Certificate Authorities (CAs) like Let’s Encrypt, DigiCert, or GlobalSign. Ensure the certificate is compatible with your domain and server configuration.
Install the SSL Certificate
Once you have obtained the SSL certificate, install it on your IIS server. This involves adding the certificate to the server’s certificate store and binding it to your website.
Using the IIS URL Rewrite Module
Install the URL Rewrite Module
The URL Rewrite Module is an IIS extension that allows you to create powerful rules for URL manipulation. If it’s not already installed, download and install it from the Microsoft website.
Create a URL Rewrite Rule
To redirect HTTP to HTTPS, create a URL Rewrite rule in IIS:
- Open IIS Manager and navigate to the website you want to configure.
- Double-click the “URL Rewrite” icon.
- Click “Add Rule(s)…” and select “Blank rule” under “Inbound Rules”.
- Name the rule “Redirect HTTP to HTTPS.”
Configure the Match URL Settings
In the “Match URL” section:
- Set “Requested URL” to “Matches the Pattern”.
- Select “Using” as “Regular Expressions”.
- Enter “.*” in the “Pattern” field to match all URLs.
Set the Conditions
In the “Conditions” section:
- Click “Add…” to add a new condition.
- In the “Condition input” box, enter {HTTPS}.
- Set the “Check if input string” dropdown to “Matches the Pattern”.
- Enter ^OFF$ in the “Pattern” field.
This condition checks if the incoming request is using HTTP.
Action Settings
In the “Action” section:
- Set “Action Type” to “Redirect”.
- Enter https://{HTTP_HOST}/{R:1} in the “Redirect URL” field.
- Set the “Redirect type” to “Permanent (301)”.
This configuration ensures that all HTTP requests are permanently redirected to their HTTPS equivalents.
Configuring SSL Settings in IIS
Enable SSL for Your Website
To enable SSL:
- Open IIS Manager and navigate to your website.
- Click “Bindings…” in the “Actions” pane.
- Add a new binding with type “https”, select your SSL certificate, and set the IP address and port (default is 443).
- Click “OK” to save the binding.
Require SSL
To ensure that all connections to your website are encrypted:
- In IIS Manager, select your website.
- Double-click the “SSL Settings” feature.
- Check the “Require SSL” box.
- Optionally, select “Require” under “Client Certificates” if your application needs client authentication.
- Click “Apply” in the “Actions” pane.
Testing Your HTTPS Configuration
Check the Redirect
Test the HTTP to HTTPS redirection by accessing your website using HTTP. The browser should automatically redirect to the HTTPS version. Verify that all pages and resources load correctly without any mixed content warnings.
SSL Checker Tools
Use online SSL checker tools like Qualys SSL Labs’ SSL Test to analyze your SSL configuration. These tools provide detailed reports on the SSL certificate, server configuration, and security settings.
Browser Testing
Test your website in different browsers (e.g., Chrome, Firefox, Edge) to ensure compatibility and correct redirection behavior.
Automating SSL Certificate Renewal
Let’s Encrypt and Certbot
If you’re using Let’s Encrypt for your SSL certificates, you can automate the renewal process using Certbot:
- Install Certbot on your server.
- Run Certbot with the appropriate commands to obtain and install your SSL certificate.
- Set up a cron job or scheduled task to renew the certificate automatically.
Scheduled Tasks
For other SSL certificates, you can create a scheduled task in Windows to remind you of the renewal date and guide you through the manual renewal process.
Handling Multiple Websites
Separate URL Rewrite Rules
If you’re hosting multiple websites on a single IIS server, configure separate URL Rewrite rules for each site to ensure accurate redirection:
- Navigate to each website in IIS Manager.
- Create and configure URL Rewrite rules individually for each site.
Wildcard SSL Certificates
Consider using a wildcard SSL certificate if you’re managing multiple subdomains. A wildcard certificate allows you to secure all subdomains with a single certificate, simplifying management and reducing costs.
Advanced Redirection Techniques
Canonical URLs
Ensure that all variations of your URLs (e.g., with or without “www”) redirect to a single canonical URL. This helps in SEO and prevents duplicate content issues:
- In the URL Rewrite rule, add conditions to redirect “www” and non-www” versions to a preferred format.
Custom Error Pages
Customize your error pages to improve user experience. For instance, create friendly 404 error pages that guide users back to your main content.
Combining Rewrite and Redirect Rules
Combine multiple URL Rewrite and Redirect rules to handle complex redirection scenarios. For example, you might need to redirect old URLs to new URLs in addition to enforcing HTTPS.
Monitoring and Maintaining HTTPS Redirection
Continuous Monitoring
Monitor your website regularly to ensure that the HTTP to HTTPS redirection is functioning correctly. Monitoring tools are used to track website performance and detect any issues early.
Security Updates
Keep your IIS server and SSL/TLS configurations up to date with the latest security patches and updates. Regular updates help protect your website from emerging threats and vulnerabilities.
Audit and Review
Periodically audit your SSL certificate and security settings. Ensure that your certificates are valid and configured correctly, and review your URL Rewrite rules for any necessary adjustments.
How to Redirect HTTP to HTTPS in IIS
Now that you understand the importance of HTTPS redirection, let’s explore how to implement this feature in IIS. Follow these expert tips to secure your website:
- Install an SSL Certificate: Before initiating the redirection, ensure you have a valid SSL certificate installed on your web server. This certificate will encrypt data exchanged between the server and the client.
- Modify the Web. Config File: In IIS, you can configure the redirection by modifying the web. config file of your website. Add the following code snippet within the <system.webServer> section:
<rewrite>
<rules>
<rule name=”HTTP to HTTPS redirect” stopProcessing=”true”>
<match url=”(.*)” />
<conditions>
<add input=”{HTTPS}” pattern=”off” />
</conditions>
<action type=”Redirect” url=”https://{HTTP_HOST}/{R:1}” redirectType=”Permanent” />
</rule>
</rules>
</rewrite>
- Test the Redirection: After implementing the changes, test the redirection by accessing your website using HTTP. You should automatically be redirected to the HTTPS version of the site.
- Monitor Redirects: Regularly monitor the redirection to ensure it is functioning correctly. Use tools like Fiddler or browser developer tools to check the redirect status.
Best Practices for HTTP to HTTPS Redirection
To ensure a seamless transition from HTTP to HTTPS in IIS, follow these best practices:
- Update Internal Links: Update all internal links on your website to point to the HTTPS version to avoid mixed content warnings.
- Configure Server Headers: Set up server-side redirects to ensure all HTTP requests are automatically redirected to HTTPS.
- Enable HSTS: Implement HTTP Strict Transport Security (HSTS) to instruct browsers always to use HTTPS for the domain.
- Update Canonical Tags: Update the canonical tags on your website to reference the HTTPS version of your pages.
- Update Search Console: Inform search engines about the change by updating your website’s URL in Google Search Console.
Conclusion
Redirecting HTTP to HTTPS in IIS is a crucial step in enhancing web security, improving SEO, and building user trust. You can ensure a smooth and secure transition by following the expert tips outlined in this essay. From understanding the importance of HTTPS to implementing URL Rewrite rules, configuring SSL settings, and automating certificate renewals, these steps provide a comprehensive guide to mastering HTTP to HTTPS redirection in IIS. Regular monitoring, security updates, and audits will help maintain the integrity and performance of your secure website, providing a safe and trusted experience for your users.
