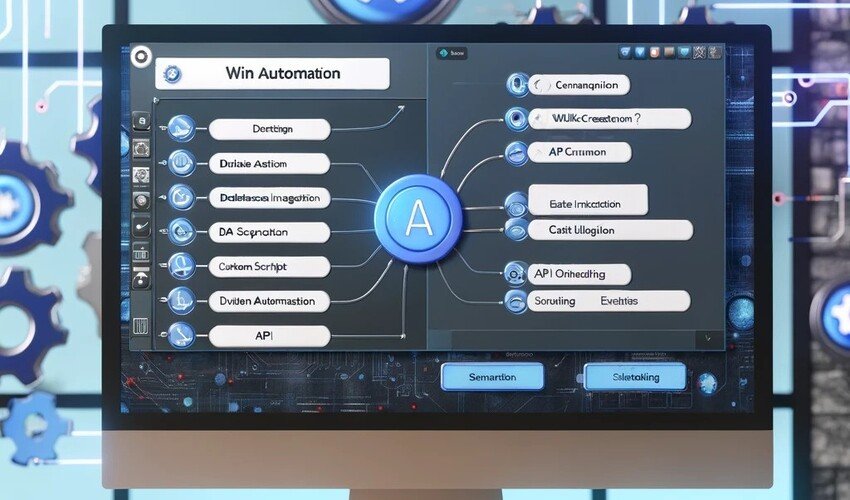
Last updated on September 12th, 2024 at 06:50 pm
Win Automation is a powerful Robotic Process Automation (RPA) tool designed to automate repetitive tasks on Windows-based systems. It allows users to create automated workflows without complex coding, making it accessible for technical and non-technical users.
How It Works
Task Recording: For instance, Win Automation can capture the user’s actions on a computer, such as mouse clicks and keyboard inputs, which are used to develop automation scripts.
Workflow Creation: Users can create as many workflows as desired using an interface where elements such as actions and conditions can be dragged to form their order of operation.
Triggers and Scheduling: There are two major forms that can be used in the automation tasks; these are the event-driven and the time-sheduled automation tasks.
Integration: Thus, it connects with various applications and services that allow the implementation and integration of processes and data sharing between different platforms.
Error Handling: They are also prepared for potential errors so that the designed work is as smooth as possible, regardless of the unexpected.
Step-by-Step Guide
- Installation
- Download and install Win Automation from the official website.
- Follow the installation wizard to complete the setup.
- Understanding the Interface
- Dashboard: Access to create new processes, view existing ones, and manage settings.
- Process Designer: Drag-and-drop interface for building automation workflows.
- Creating Your First Process
- Open the Process Designer.
- Drag actions from the toolbox (e.g., mouse clicks, keyboard inputs) to the workspace.
- Arrange actions in the desired sequence.
- Recording Actions
- Use the built-in recorder to capture your actions.
- Edit and refine the recorded actions to optimize the workflow.
- Setting Triggers
- Define triggers to start your process automatically, such as schedule- or event-based triggers.
- Testing and Debugging
- Run your process in test mode to ensure it performs as expected.
- Use debugging tools to identify and fix any issues.
- Saving and Running
- Save your process and run it manually or automatically based on the defined triggers.
Tips for Success
- Start Simple: Begin with small, manageable tasks to get comfortable with the tool.
- Use Documentation: Refer to the Win Automation documentation for detailed instructions and examples.
- Join the Community: Participate in forums and user groups to share experiences and learn from others.
Benefits of Win Automation
- Efficiency: It saves time that would otherwise be used to complete routine operations, enabling the employees to focus more on important operations.
- Accuracy: This prevents human errors, wherein different tasks are done mechanically repeatedly without much deviation from the set standards.
- Scalability: Scalable to be able to accommodate an increasingly large load of work without having to hire more employees.
Advanced Techniques in Win Automation
Some of the sophisticated methods in Win Automation are
1. Custom Scripting
- Scripting Languages: For a higher level of Win Automation scripts, use VBScript, JavaScript or Python scripting language to automate the windows.
- Script Actions: Harness custom scripts in order to perform customized actions that are not included as standard workflow actions.
2. API Integration
- Web Services: HTTP actions in Win Automation help you work with web API so you can automate data fetching and data submission.
- Authentication: UPDATE: Use OAuth and other access to the Web Services to access them in a secure manner.
3. Database Operations
- SQL Queries: Perform direct database access of Win Automation with the help of SQL to extract, manipulate and store relevant data.
- Database Integration: You should try to automate cumbersome processes that require several database chores.
4. Error Handling and Debugging
- Error Handling Actions: Try-catch blocks of code can be used to handle errors expertly within your workflows.
- Debugging Tools: Learn to employ breakpoints and step-through debug in automation scripts to identify issues in them.
5. Parallel Processing
- Multithreading: Introduce comparable tasks that will enable you to launch more than one operation at a time hence making the automated processes high-speed.
- Task Coordination: This’s known as synchronization whereby techniques are used to coordinate the dependencies of the parallel activities.
6. Advanced Triggers
- Event-Based Triggers: Organize automation using triggers from system events, file changes or conditions, which allows activating the automation processes themselves.
- Complex Scheduling: There are more options for scheduling posts at once on a specific date or period of time or according to your predetermined rules.
7. Custom UI Automation
- UI Automation: Recognize images and utilize more sophisticated UI exploratory interactions to operate with graphical user interfaces which cannot be addressed with regular actions.
- Custom Controls: Activate new-site-or-segment-specific procedures that are initiated when a user interaction falls into unusual and application-specific categories of the user interface.
8. Workflow Orchestration
- Process Orchestration: Create intricate schemes interconnecting a number of procedures and guarantee their smooth integration and data exchange between automatized activities.
- Conditional Logic: Introduce complicated conditions for automation processing, such as which conditions or inputs shall generate which automated action.
9. Advanced Data Handling
- Data Manipulation: Embed sophisticated data operations for converting and processing data as a part of your data work processes.
- File Operations: Scheduling and performing file manipulation such as copying, moving, renaming, creating new folders, converting file formats and extracting data from several file formats.
10. Security Enhancements
- Encryption: When using automation, perform encryption and decryption operations on the data to minimize cases of data leakage.
Access Control: Enhance access control properties to limit and allocate a particular user’s rights for several automation processes.
Conclusion
As More complex Win Automation workflows, Advanced Win Automation techniques improve and extend automation capabilities with scripts and APIs, error management, concurrency operations, and more. These explicitly facilitate the development of highly effective and elaborate automation methods that may allow for the address of intricate business scenarios and increase efficiency.
